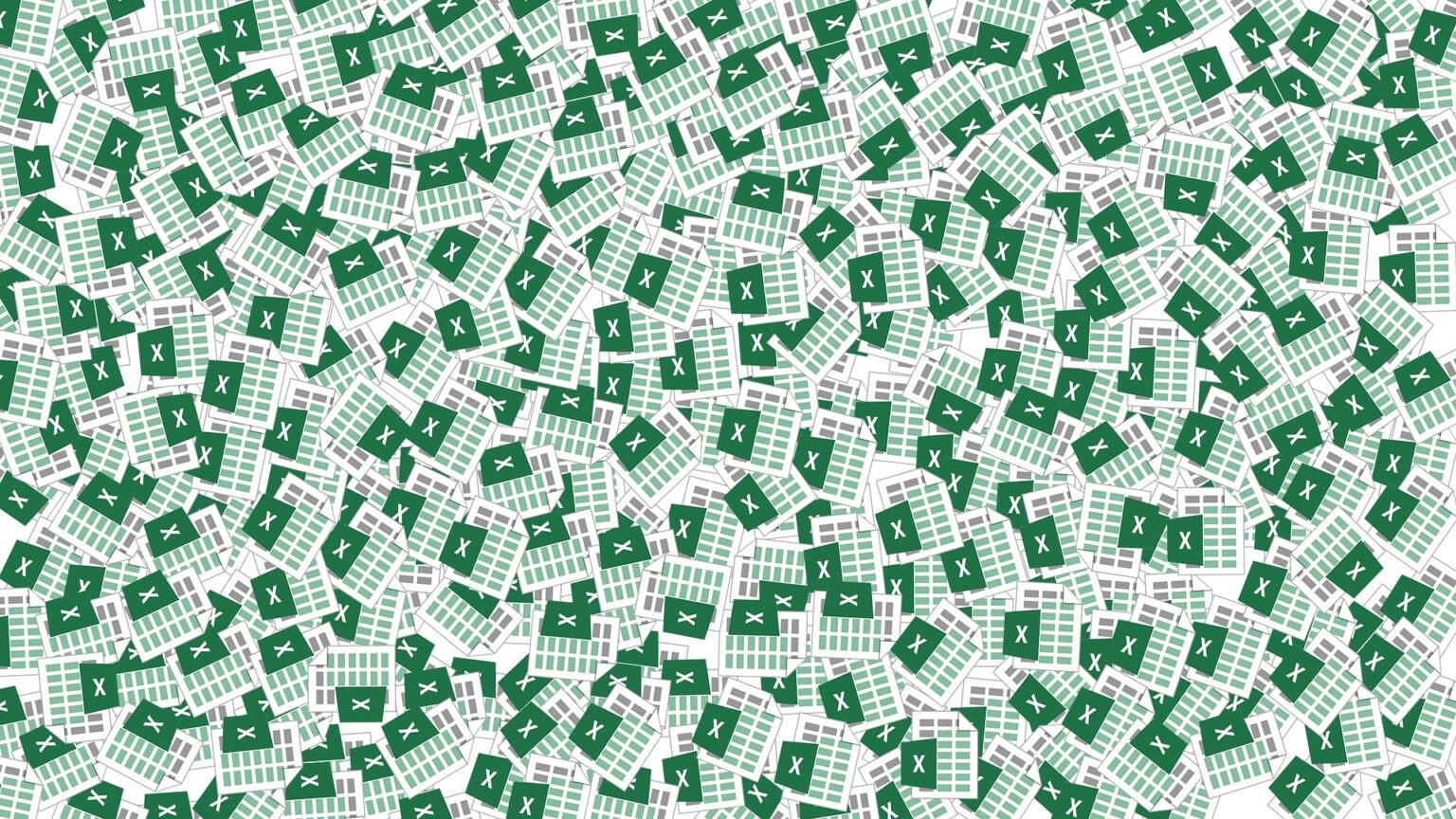Bienvenue dans notre guide ultime des formules essentielles d’Excel ! Que vous soyez novice ou utilisateur expérimenté, vous êtes au bon endroit pour découvrir les fonctionnalités puissantes d’Excel qui optimiseront votre productivité et simplifieront vos tâches.
Dans cet article, nous vous présenterons une sélection des formules les plus importantes et polyvalentes d’Excel. Que vous ayez besoin d’effectuer des calculs complexes, de manipuler des données ou d’automatiser certaines tâches, ces formules vous aideront à travailler de manière plus efficace et professionnelle.
Découvrez comment utiliser des fonctions telles que SOMME, MOYENNE, MIN, MAX, SI, SI.ERREUR et bien d’autres encore pour résoudre rapidement des problèmes et obtenir des résultats précis. Nous vous montrerons également des exemples concrets d’utilisation de ces formules pour vous guider pas à pas.
Que vous soyez étudiant, professionnel ou simplement passionné par Excel, cet article est fait pour vous ! Préparez-vous à maîtriser les formules essentielles d’Excel et à exploiter tout le potentiel de ce logiciel indispensable.
Formules de base d’Excel pour les calculs
Les formules de base d’Excel sont les fondations sur lesquelles repose tout le reste. Elles vous permettent d’effectuer des calculs simples et complexes en utilisant les opérateurs mathématiques de base tels que l’addition, la soustraction, la multiplication et la division. La formule SOMME est l’une des plus utilisées et permet d’additionner rapidement une série de nombres. Par exemple, si vous souhaitez additionner les chiffres de 1 à 10, vous pouvez utiliser la formule =SOMME(1:10). Cette formule vous donnera le résultat 55. En utilisant les formules MOYENNE, MIN et MAX, vous pouvez également calculer respectivement la moyenne, le minimum et le maximum d’un ensemble de nombres.
Les formules de base d’Excel peuvent également être combinées avec d’autres fonctions pour effectuer des calculs plus avancés. Par exemple, vous pouvez utiliser la formule =SI(condition,valeur_si_vrai,valeur_si_faux) pour effectuer des calculs conditionnels. Cette formule vous permet de spécifier une condition et d’indiquer quoi faire si la condition est vraie et quoi faire si elle est fausse. Par exemple, si vous avez une colonne de chiffres et que vous souhaitez afficher « Pass » si le chiffre est supérieur à 50 et « Fail » sinon, vous pouvez utiliser la formule =SI(A1>50,"Pass","Fail"). Cette formule affichera « Pass » si le chiffre est supérieur à 50 et « Fail » sinon.
Les formules de base d’Excel sont un outil puissant pour effectuer des calculs et résoudre des problèmes rapidement et efficacement. En les maîtrisant, vous pourrez accomplir des tâches complexes avec facilité et précision.
Formules conditionnelles
Les formules conditionnelles d’Excel vous permettent d’effectuer des calculs en fonction de certaines conditions. Elles sont extrêmement utiles pour analyser des données et prendre des décisions en fonction de différents scénarios. L’une des formules conditionnelles les plus couramment utilisées est la formule =SI(condition,valeur_si_vrai,valeur_si_faux). Cette formule vous permet de spécifier une condition et d’indiquer quoi faire si la condition est vraie et quoi faire si elle est fausse.
Par exemple, supposons que vous ayez une colonne de chiffres représentant les ventes mensuelles et que vous vouliez indiquer si les ventes sont supérieures ou inférieures à un certain seuil. Vous pouvez utiliser la formule =SI(A1>1000,"Supérieur","Inférieur"). Cette formule affichera « Supérieur » si la valeur est supérieure à 1000 et « Inférieur » sinon.
Les formules conditionnelles peuvent également être combinées avec d’autres fonctions pour effectuer des calculs plus avancés. Par exemple, vous pouvez utiliser la formule =SIERREUR(formule, valeur_si_erreur) pour gérer les erreurs potentielles dans vos calculs. Cette formule vous permet de spécifier une formule à évaluer et une valeur à afficher si une erreur se produit. Par exemple, si vous avez une formule qui divise un chiffre par zéro et que vous voulez afficher un message d’erreur personnalisé, vous pouvez utiliser la formule =SIERREUR(A1/B1,"Erreur de division par zéro"). Cette formule affichera « Erreur de division par zéro » si une erreur se produit lors de la division.
Les formules conditionnelles d’Excel vous offrent une flexibilité et une puissance incroyables pour analyser et traiter des données de manière intelligente et automatisée.
Formules de recherche et de référence
Les formules de recherche et de référence d’Excel vous permettent de trouver des valeurs spécifiques dans une plage de données et de renvoyer des informations associées. Elles sont particulièrement utiles lorsque vous travaillez avec de grandes quantités de données et que vous avez besoin de localiser rapidement des informations spécifiques.
L’une des formules de recherche et de référence les plus couramment utilisées est la formule =RECHERCHE(valeur_cherchée, plage_de_recherche, plage_de_résultats). Cette formule vous permet de spécifier une valeur à rechercher, une plage de données dans laquelle effectuer la recherche et une plage de résultats où les informations associées seront renvoyées. Par exemple, si vous avez une liste de noms d’employés et de leurs salaires dans une feuille de calcul et que vous voulez trouver le salaire d’un employé spécifique, vous pouvez utiliser la formule =RECHERCHE("Jean Dupont",A1:B10,2). Cette formule recherchera le nom « Jean Dupont » dans la plage A1:B10 et renverra le salaire correspondant de la deuxième colonne.
Les formules de recherche et de référence peuvent également être combinées avec d’autres fonctions pour effectuer des tâches plus avancées. Par exemple, vous pouvez utiliser la formule =INDEX(plage_de_valeurs, num_ligne, num_colonne) pour renvoyer une valeur spécifique à partir d’une plage de données en utilisant des numéros de ligne et de colonne. Cette formule est particulièrement utile lorsque vous avez besoin de renvoyer des valeurs à partir de tableaux complexes ou de bases de données.
Les formules de recherche et de référence d’Excel vous permettent de trouver rapidement les informations dont vous avez besoin dans de grandes quantités de données et d’automatiser le processus de recherche et de récupération d’informations.
Formules de texte pour la manipulation des données
Les formules de texte d’Excel vous permettent de manipuler et de formater des données textuelles de différentes manières. Elles sont particulièrement utiles lorsque vous travaillez avec des listes de noms, d’adresses ou d’autres informations textuelles que vous devez organiser et mettre en forme.
L’une des formules de texte les plus couramment utilisées est la formule =CONCATENER(texte1, texte2, ...). Cette formule vous permet de combiner plusieurs chaînes de texte en une seule. Par exemple, si vous avez une colonne de prénoms dans une feuille de calcul et que vous voulez les combiner avec une chaîne de texte pour créer des salutations personnalisées, vous pouvez utiliser la formule =CONCATENER("Bonjour ",A1). Cette formule ajoutera le texte « Bonjour » suivi du contenu de la cellule A1.
Les formules de texte peuvent également être utilisées pour extraire des parties spécifiques d’une chaîne de texte, pour convertir du texte en majuscules ou en minuscules, pour supprimer des espaces supplémentaires et bien plus encore. Par exemple, vous pouvez utiliser la formule =GAUCHE(texte, nombre_de_caractères) pour extraire les premiers caractères d’une chaîne de texte. Cette formule est utile lorsque vous avez besoin d’extraire des informations spécifiques telles que les initiales d’un nom ou les premiers mots d’une phrase.
Les formules de texte d’Excel vous offrent une multitude d’options pour manipuler et formater des données textuelles selon vos besoins spécifiques.
Formules de date et d’heure
Les formules de date et d’heure d’Excel vous permettent de manipuler et de calculer des dates et des heures, de les formater de différentes manières et de réaliser des calculs avancés basés sur des plages de dates.
L’une des formules de date et d’heure les plus couramment utilisées est la formule =AUJOURDHUI(). Cette formule renvoie la date du jour. Par exemple, si vous insérez la formule =AUJOURDHUI() dans une cellule, celle-ci affichera automatiquement la date actuelle chaque fois que vous ouvrirez le fichier.
Les formules de date et d’heure vous permettent également de réaliser des calculs avancés tels que l’ajout ou la soustraction de jours, de mois ou d’années à une date donnée, le calcul de la durée entre deux dates, la conversion de dates en jours de la semaine et bien plus encore. Par exemple, vous pouvez utiliser la formule =DATE(A1,B1,C1) pour créer une date en utilisant les valeurs des cellules A1, B1 et C1 pour l’année, le mois et le jour respectivement.
Les formules de date et d’heure d’Excel vous offrent une grande flexibilité pour travailler avec des données temporelles et réaliser des calculs avancés basés sur des plages de dates.
Formules financières pour le budget et les prévisions
Les formules financières d’Excel vous permettent de réaliser des calculs liés aux finances, tels que le calcul de prêts, le suivi des dépenses, la prévision des revenus futurs et bien plus encore. Elles sont particulièrement utiles pour les professionnels de la finance, les entrepreneurs et toute personne souhaitant gérer ses finances personnelles de manière efficace.
L’une des formules financières les plus couramment utilisées est la formule =VP(taux;nombre_de_périodes;paiement;valeur_actuelle;type_paiement). Cette formule vous permet de calculer la valeur actuelle d’un investissement futur en tenant compte du taux d’intérêt, du nombre de périodes, du montant des paiements et de la valeur actuelle. Par exemple, si vous souhaitez calculer la valeur actuelle d’un investissement de 1000€ sur une période de 5 ans avec un taux d’intérêt annuel de 5%, vous pouvez utiliser la formule =VP(0,05;5;0;1000;0). Cette formule vous donnera la valeur actuelle de l’investissement.
Les formules financières d’Excel peuvent également être utilisées pour calculer des prêts, des taux d’intérêt, des amortissements, des rendements, des ratios financiers et bien plus encore. Elles vous offrent une multitude d’outils pour gérer vos finances de manière précise et professionnelle.
Formules statistiques pour l’analyse de données
Les formules statistiques d’Excel vous permettent de réaliser des analyses de données avancées, telles que le calcul de la moyenne, de la médiane, de l’écart type, de la variance, de la corrélation, de la régression linéaire et bien plus encore. Elles sont particulièrement utiles pour les chercheurs, les analystes de données et toute personne souhaitant analyser des données de manière approfondie.
L’une des formules statistiques les plus couramment utilisées est la formule =MOYENNE(plage_de_valeurs). Cette formule vous permet de calculer la moyenne d’un ensemble de valeurs. Par exemple, si vous avez une colonne de chiffres et que vous souhaitez calculer leur moyenne, vous pouvez utiliser la formule =MOYENNE(A1:A10). Cette formule vous donnera la moyenne des chiffres de la plage A1 à A10.
Les formules statistiques d’Excel peuvent être utilisées pour calculer d’autres mesures statistiques telles que la médiane, l’écart type, la variance, la corrélation, la régression linéaire, le coefficient de variation et bien plus encore. Elles vous permettent d’extraire des informations précieuses de vos données et de réaliser des analyses approfondies.